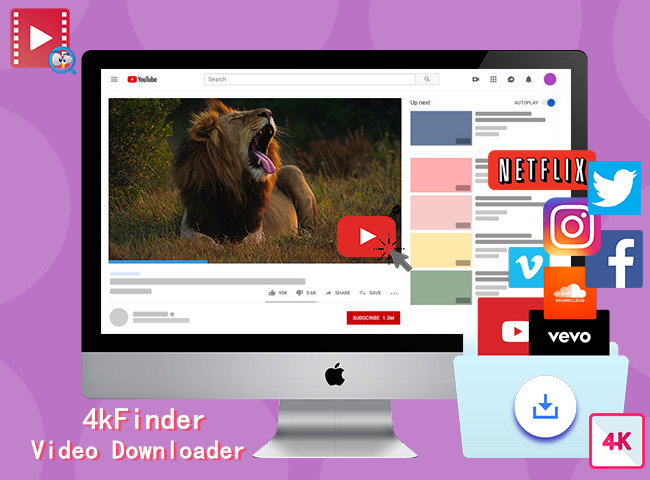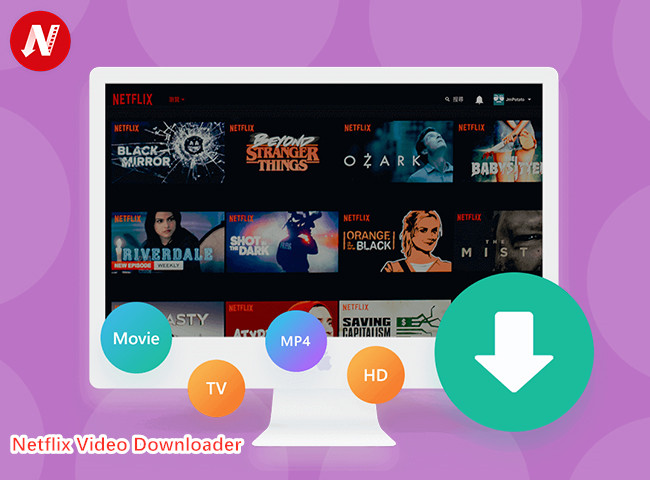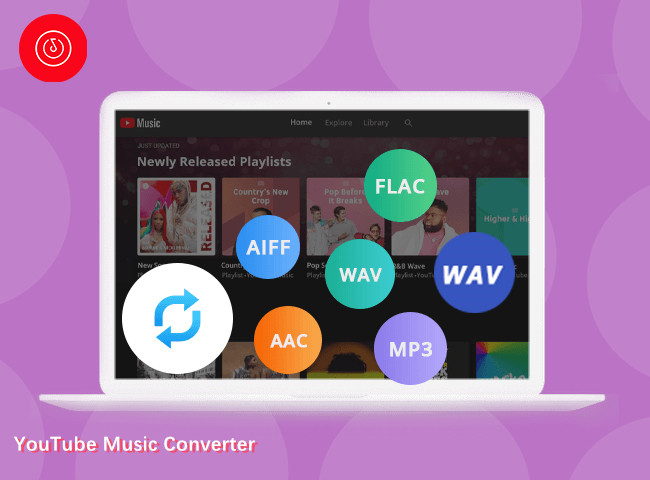Looking for ways to screen record Netflix videos? Read this detail guide, you will learn how to screen record and download Netflix videos on PC and Mac with reliable third-party tools, and the easy way to screen record Netflix on iPhone and Android. Do not miss out!
Netflix is the top streaming platform globally with over 200 million paid members. However, subscribers can only enjoy movies and TV shows while their subscriptions are active. Once an account is closed, all the content, including downloads will be lost. Therefore, saving Netflix videos fro permanent ownership on devices is usually not possible.
While copyright holders aim to protect their work, this can be frustrating for users who lack true ownership of their paid content once their subscription ends. Some users turn to video recording tools as a solution. Unfortunately, these tools often provide low-quality videos and slow recording speeds. Are there video recording tools that can help? Certainly! Keep reading as we explain ways to screen record Netflix on PC, Mac, iPhone, and Android, choose the one that fits your needs.
CONTENTS
Part 1. Screen Record Netflix using 4kFinder Netflix Video Downloader
If you’re looking to avoid the wait during the recording process, a reliable Netflix downloader is a must-have. 4kFinder Netflix Video Downloader is a highly rated tool for Windows and Mac users. Unlike basic recording tools that often produce lower-quality videos, 4kFinder has consistently performed well. Its unique downloading core allows users to download any Netflix video in MP4/MKV format at HD 1080p quality with 5.1 surround sound preserved. Moreover, this program is user-friendly, you can just simply enter the video name in the search bar, and it swiftly locates the video in the Netflix library. After that, just click the Download icon and take a break while it completes the process.
Main Features of 4kFinder Netflix Video Downloader
- Break DRM protection from Netlifx.
- Download Netflix Video to MP4/MKV in HD quality.
- Maintain multilingual audio and audio subtitles.
- Supports batch download feature at 50x download speed.
- Built-in Netflix web browser, no Netflix app required.
- Compatible with Windows and Mac OS.
Guide: How to Screen Record Netflix with 4kFinder
Step 1. Launch 4kFinder and Log in Your Netflix Account
Install 4kFinder Netflix Video Downloader on your computer, open the program, and log in to your Netflix account.
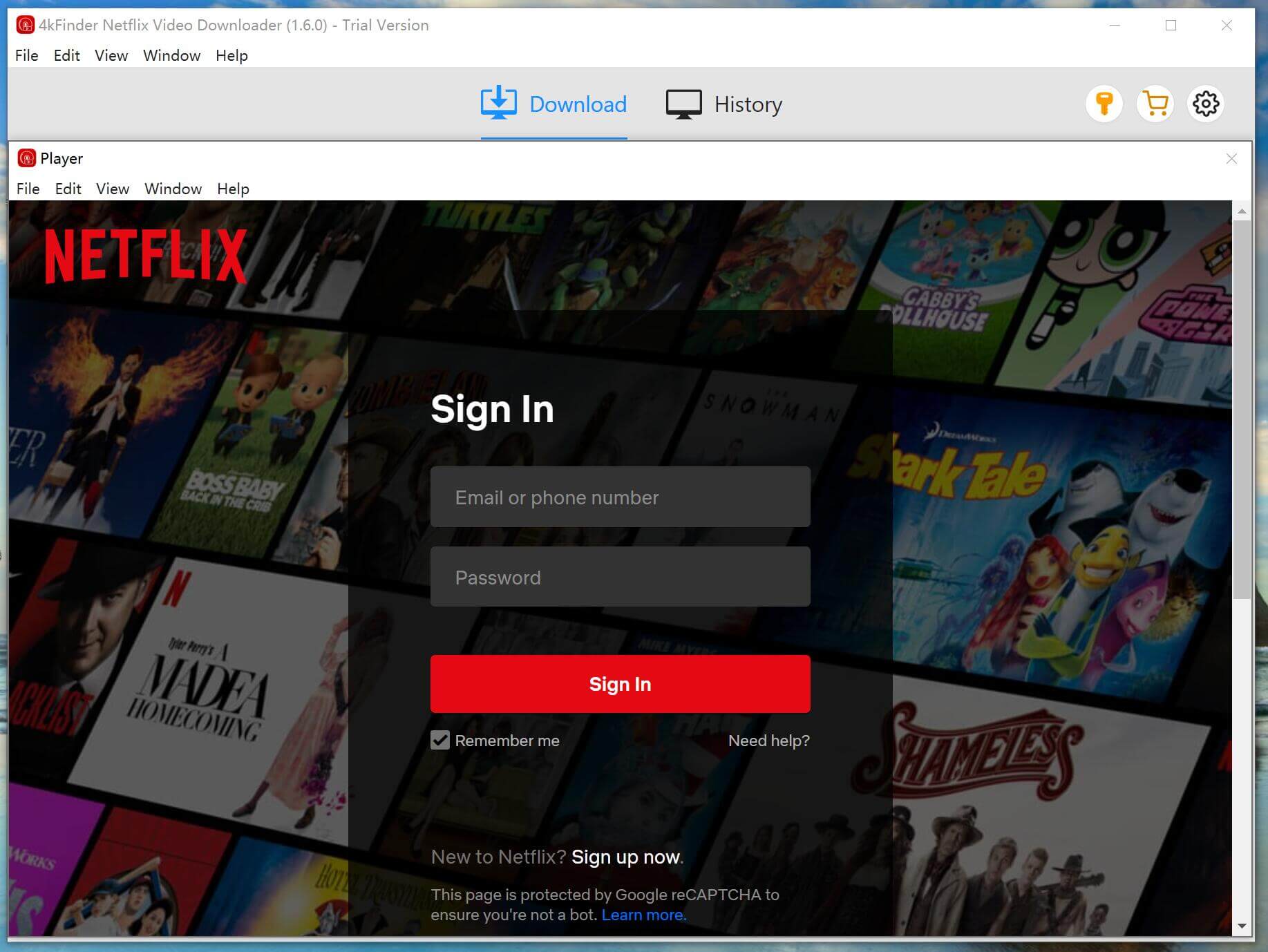
Step 2. Search Your Desire Netflix Video
You can add any Netflix video to 4kFinder in two ways: either input the video titles directly into the program, or copy and paste the video links into the search bar.
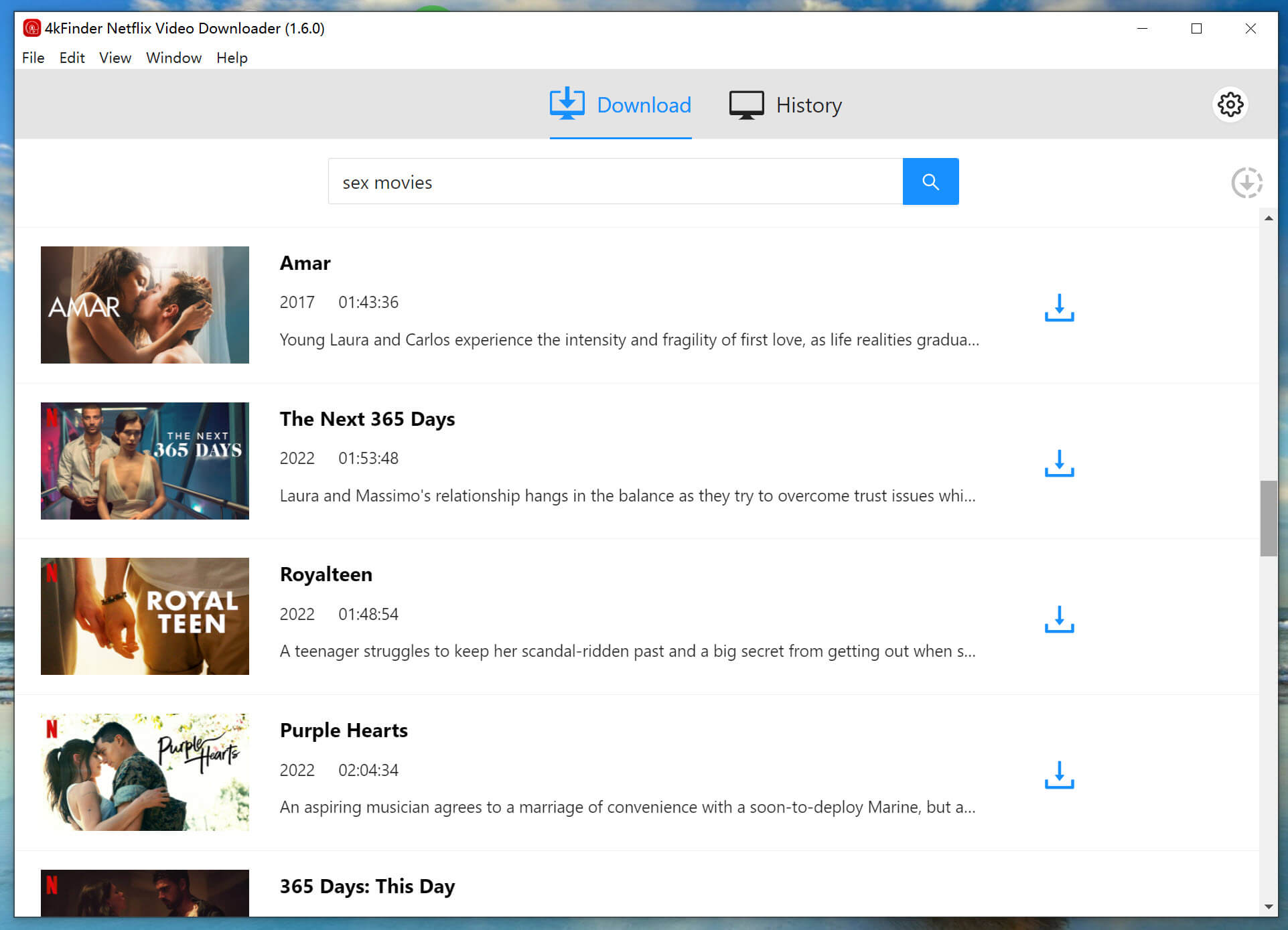
Step 3. Choose Output Format
Select the settings icon to choose the output format as either MP4 or MKV. Additionally, you can customize the output quality, language, subtitle type, and subtitle language, among other options.
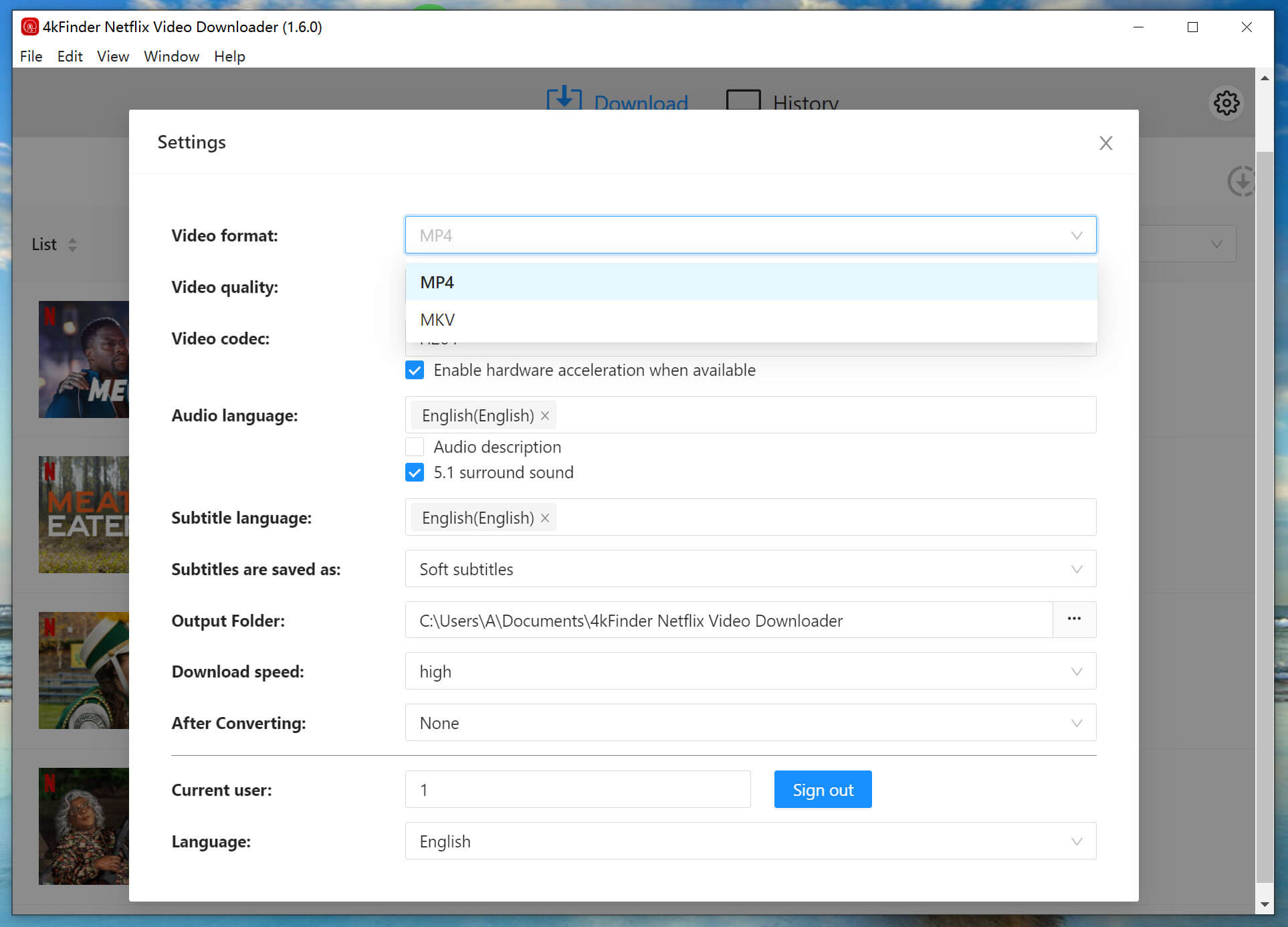
Step 4. Start to Download Netflix Video
To start downloading your chosen Netflix movies and TV shows in MP4 format, click on the ‘download’ button icon. The selected videos will be stored in the preconfigured output folder you set earlier.
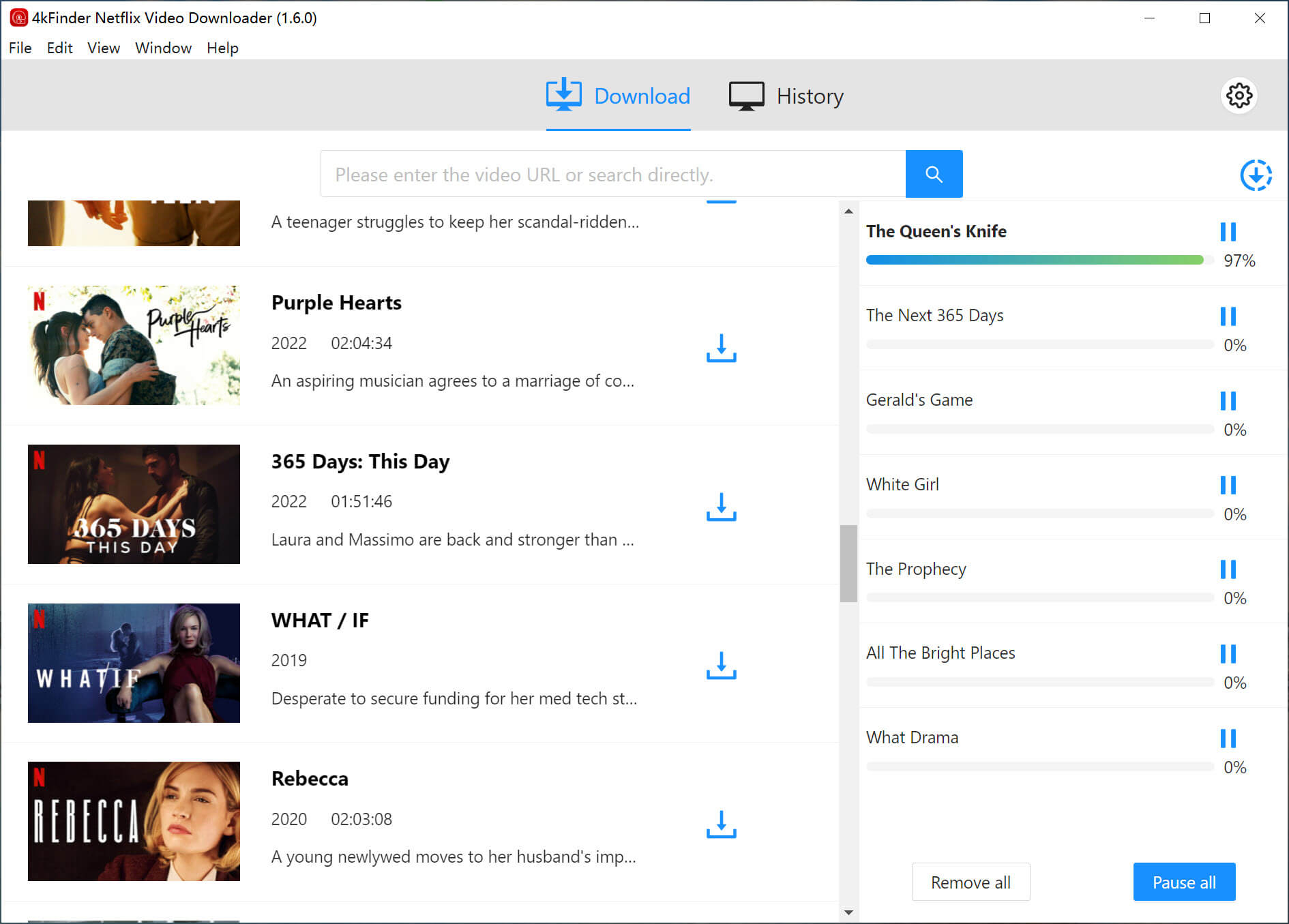
During the download process, you have the option to include additional videos in the queue for concurrent downloads.
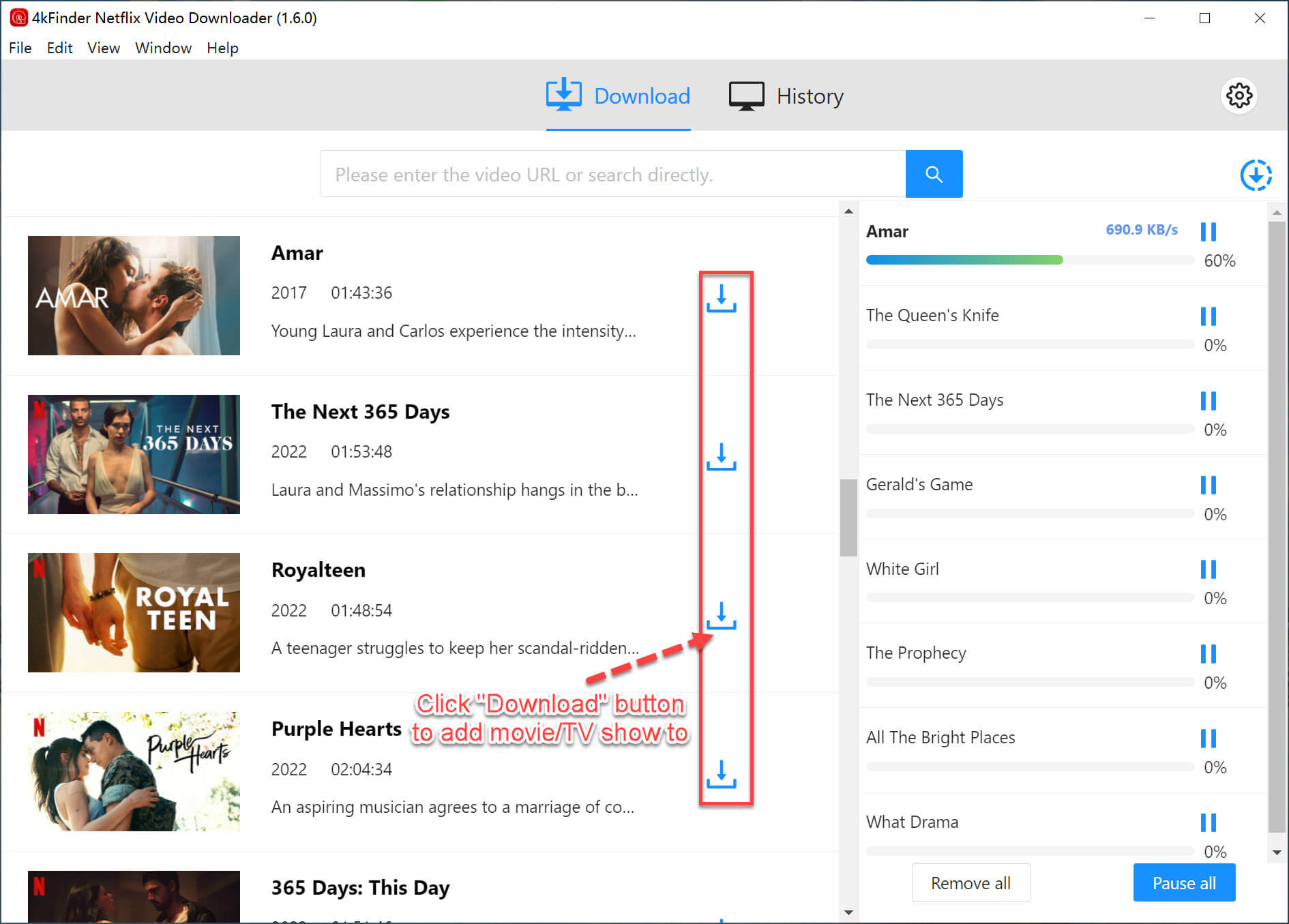
Step 5. View Download History
Once the download is complete, you can navigate to the “History” section to view a comprehensive list of all the files that have been successfully downloaded in MP4/MKV format.
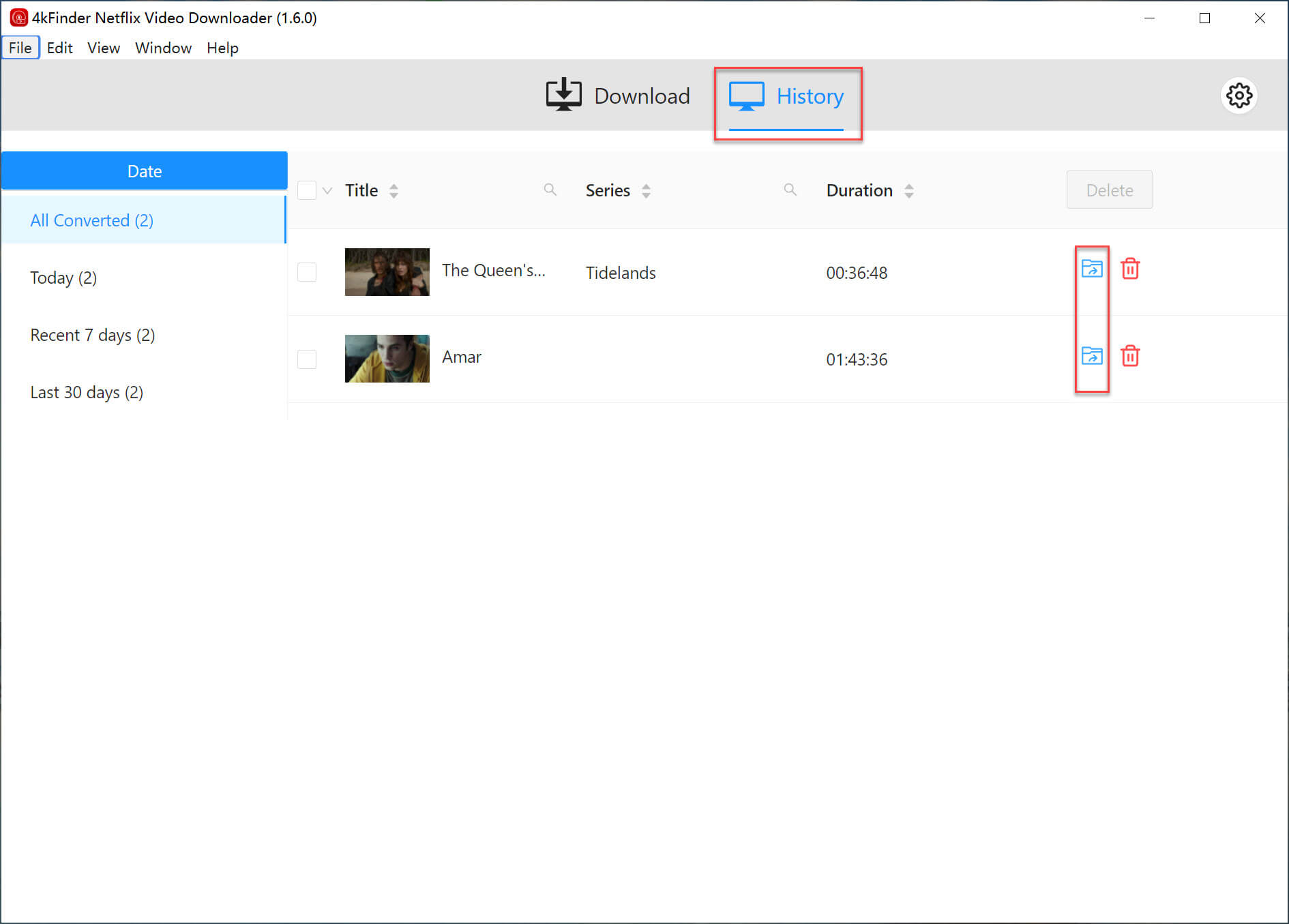
Part 2. Screen Record Netflix with UkeySoft Screen Recorder
UkeySoft Screen Recorder is a versatile tool compatible with both Mac and Windows operating systems. It provides five recording options, including full screen, custom area, app window, camera, and audio, enabling you to record videos from various online platforms such as Netflix, YouTube, iTunes, Facebook, and HBO.
This screen recorder supports multiple output formats, including MP4, WMV, AVI, and FLV. In addition to capturing HBO content, the tool is suitable for recording Zoom meetings, video calls, tutorials, gameplay, and more. Users can customize video quality, frame rate, and even add a watermark if desired. Once the recording is finished, the file is saved on your computer and can be played on any media player, including QuickTime, VLC, iTunes, and others. Sharing these recorded moments with friends and family is made easy.
Guide: How to Screen Record Netflix Videos
Step 1. Open Ukeysoft Screen Recorder
Download and install UkeySoft Screen Recorder on your Windows PC. Once installed, open the program and choose the “Screen Recorder”.
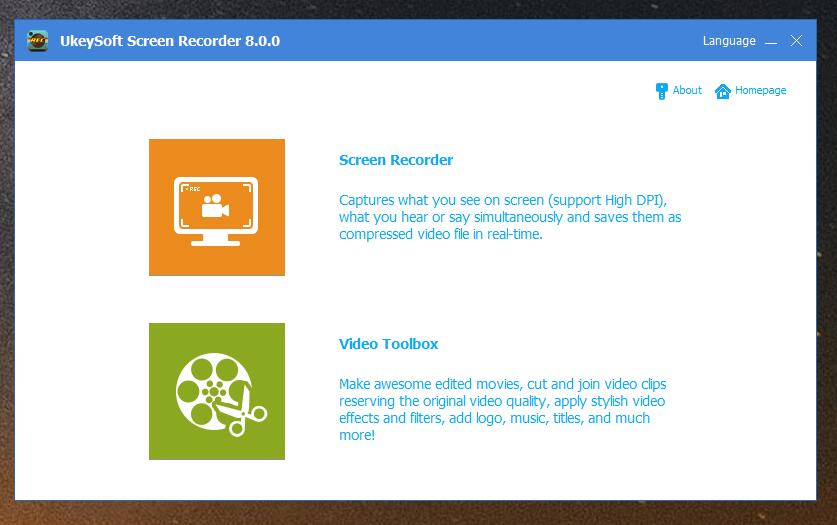
Step 2. Open Netflix Video
Then visit Netflix.com in your web browser and locate the video you wish to record.
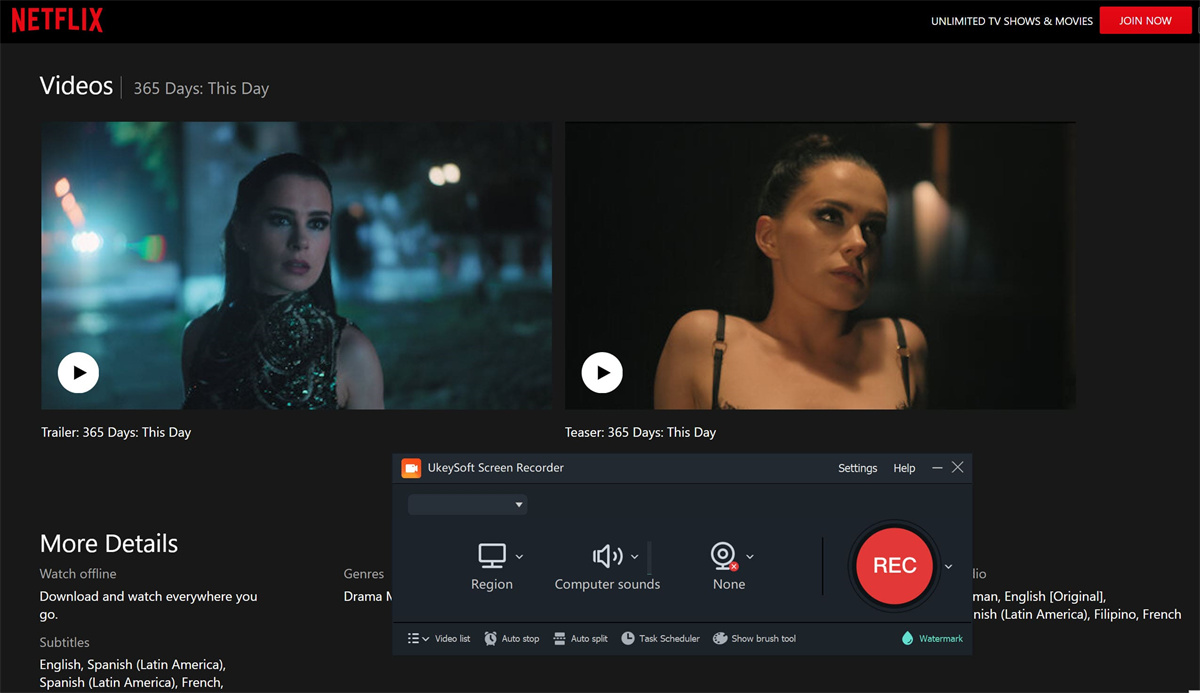
Step 3. Select Input Sound Source
Within the “Sound” icon, choose “Computer sounds” to capture audio while recording Netflix video.
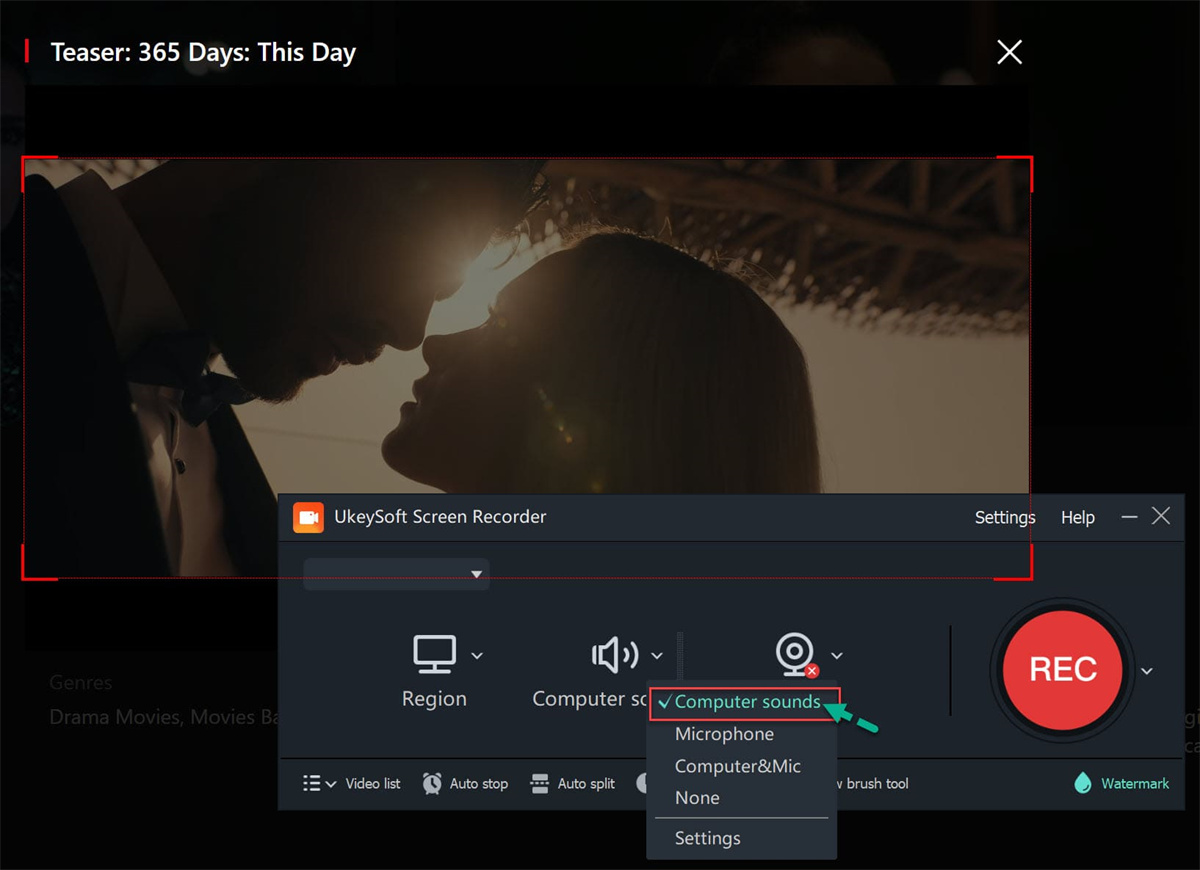
Step 4. Configure Output Settings
Select the “Settings” button to access the settings window. Adjust the parameters for the output videos by clicking “Video” and choosing MP4 format to save Netflix videos. Opt for the “Highest” quality setting.
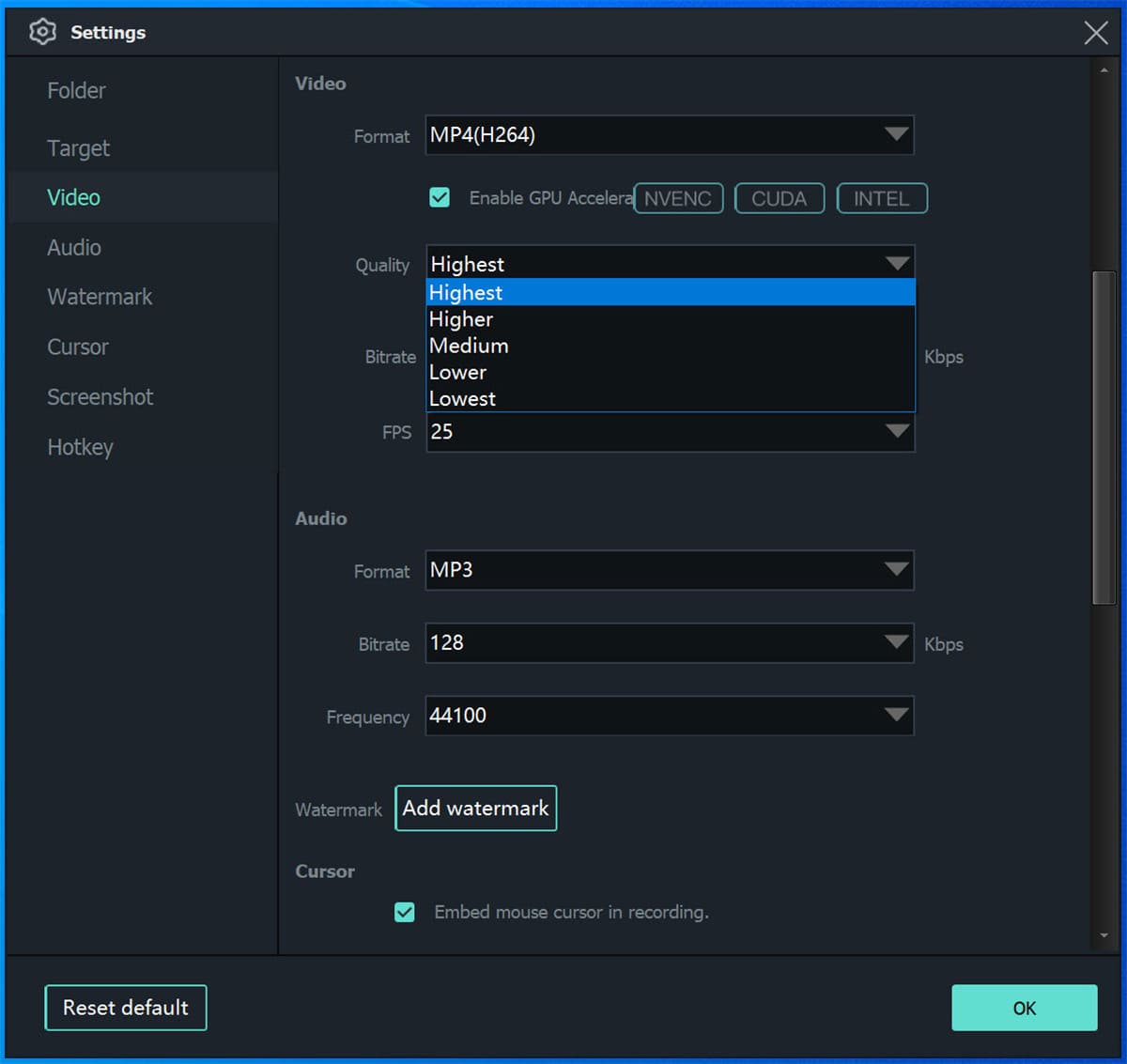
Step 5. Set the Video Recording Area
Choose the “Record Screen” mode, and from there, opt to record the full screen, select a specific region, or choose a fixed region. In this case, we’ll select the “Select region” option.
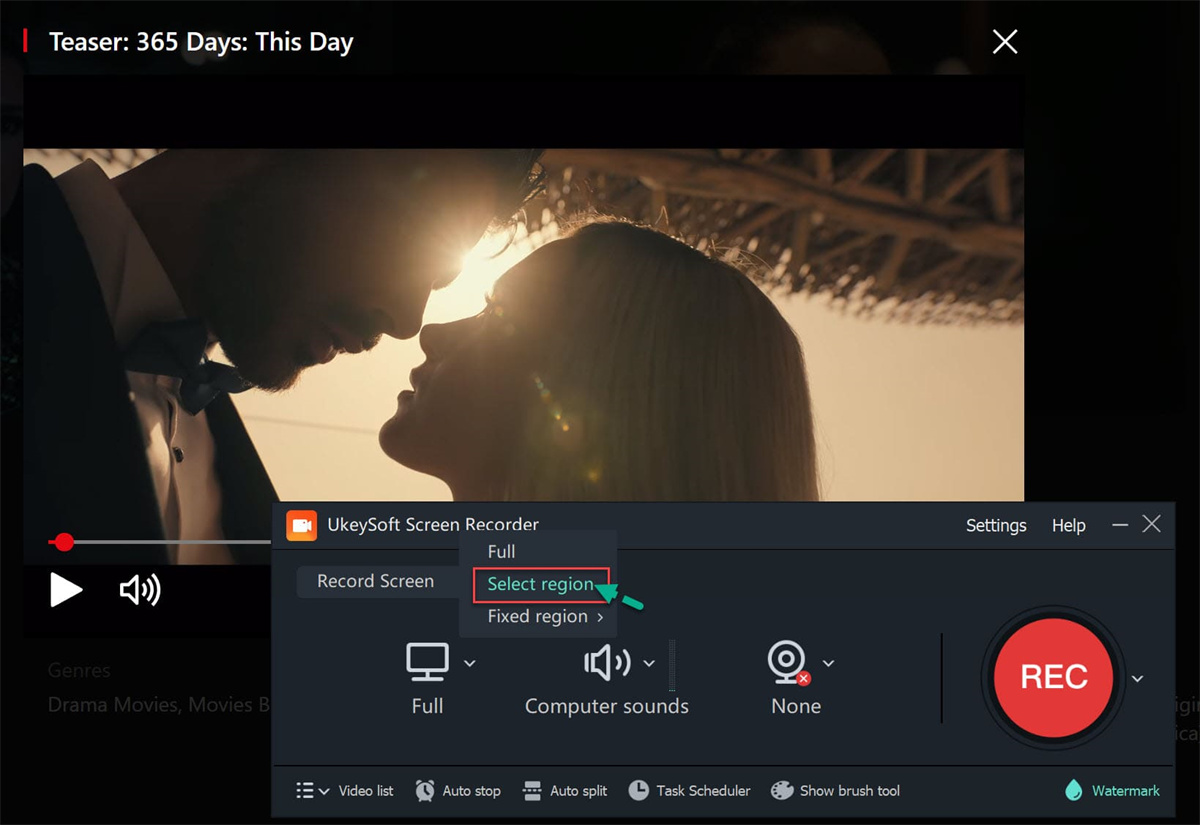
You can use the mouse to define the recording area for the Netflix video as per your preference.
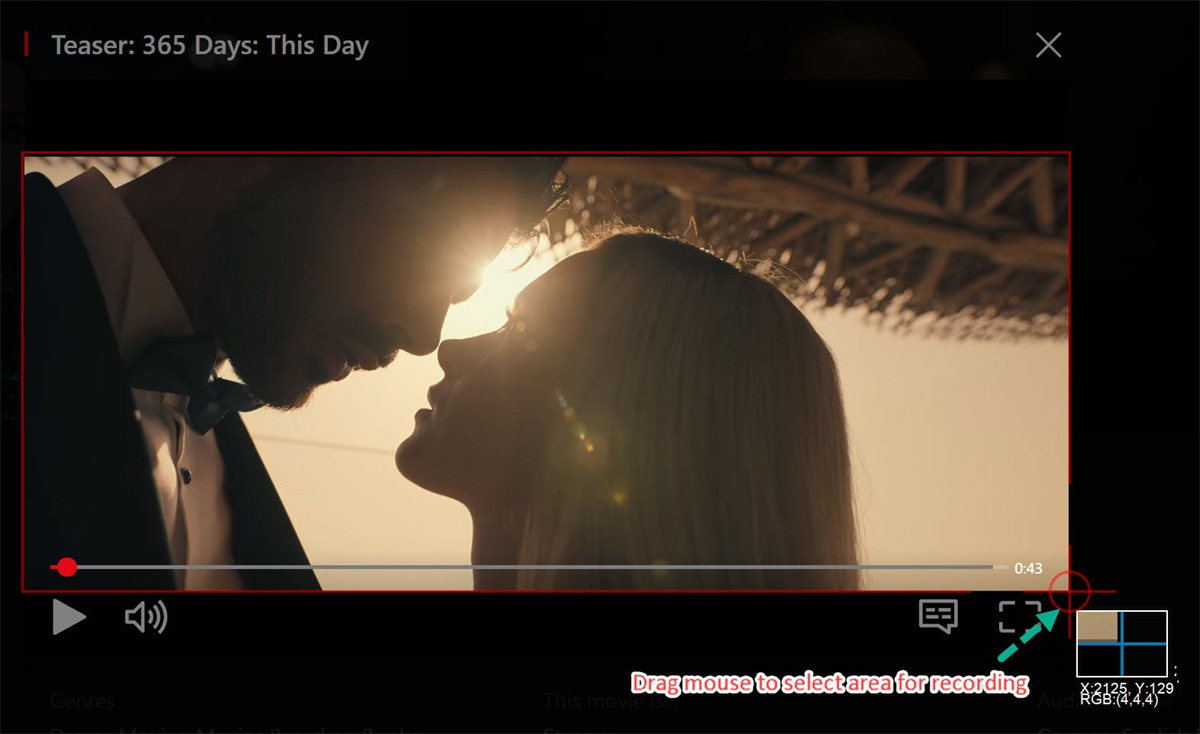
Step 6. Start Recording Netflix Videos on PC
After configuring the output settings, play any video title on the Netflix website and press the red “REC” button to initiate the recording.
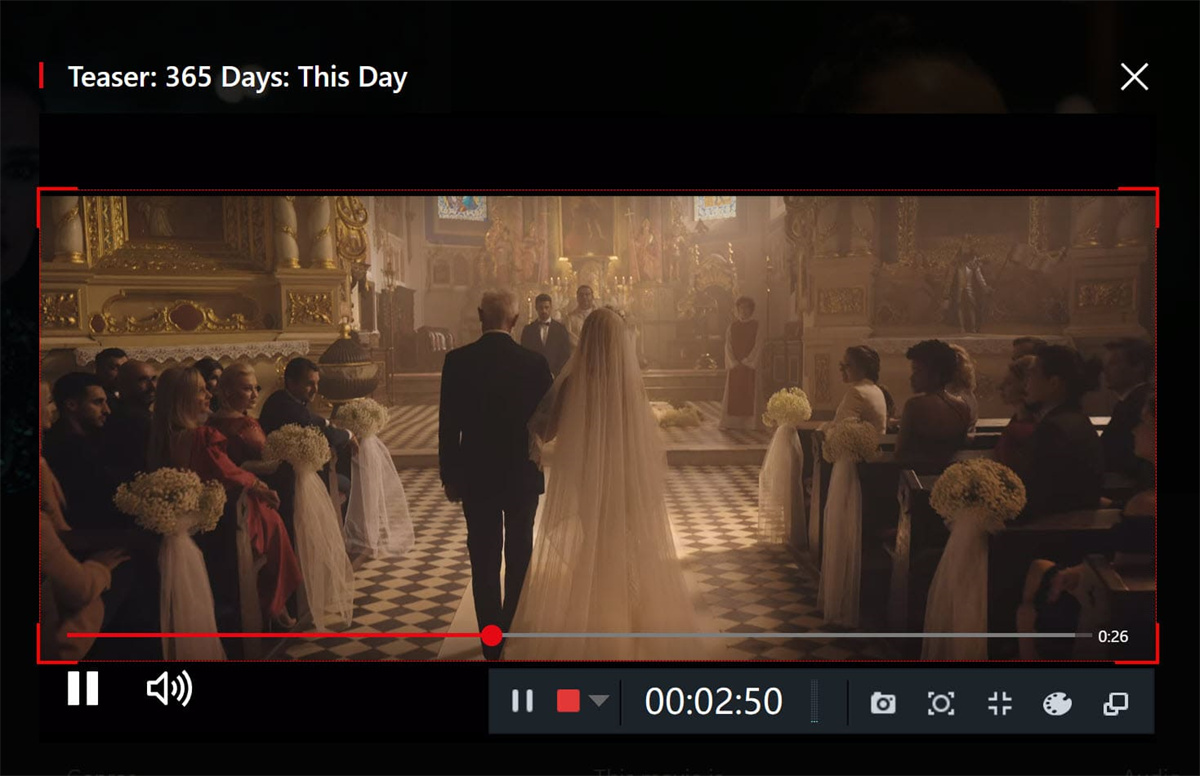
You can initiate or stop the recording by pressing F5, and pause it using the F6 key.
Step 7. Get the Recorded Netflix Videos
When the recording is done, you can navigate to the “Video list” to locate the recorded video files.
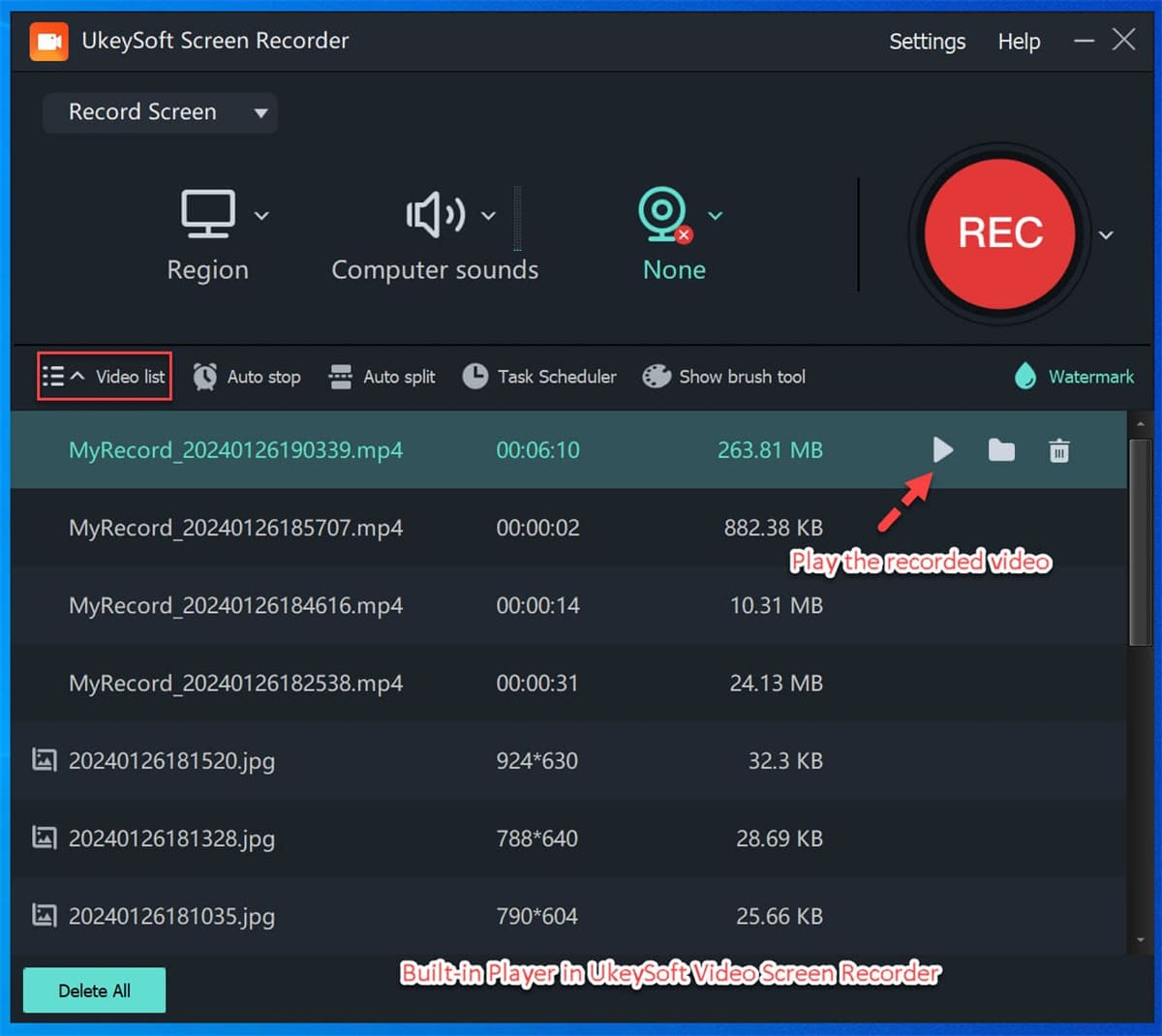
Part 3. How to Record Netflix on iPhone and Android
For iPhone
1. Open Netflix and play the video you want to record.
2. Swipe down (or swipe up for iPhones with a Home button) to open Control Center.
3. Tap the “Screen Recording” button (it looks like a dot inside a circle).
4. Wait for the countdown, and then see the red status bar at the top, indicating recording.
5. Stop the recording by opening Control Center again and tapping the “Screen Recording” button.
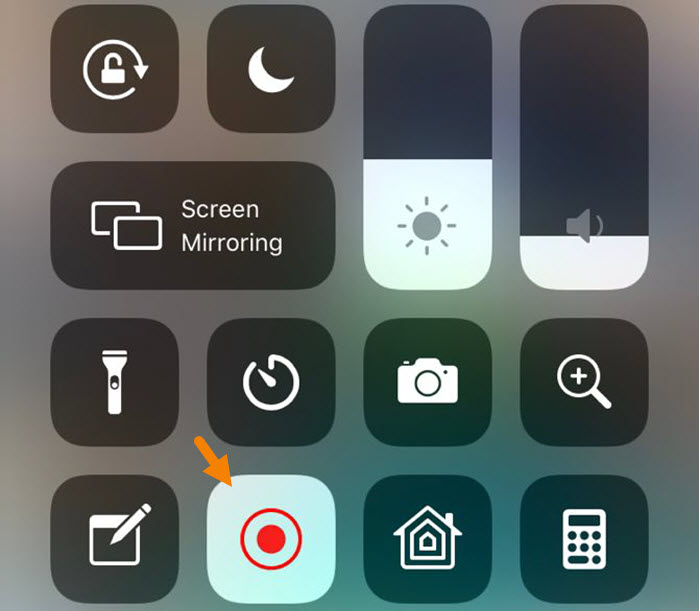
For Android
1. Look for and tap the “Screen Recorder” icon in the notification drawer. If you can’t find it, edit your Quick Settings to add the “Screen Recorder” option.
2. After tapping “Screen Recorder,” the recording will start with a short countdown.
3. To stop recording, tap the stop button in the notification shade or press the stop button in the screen recording controls.
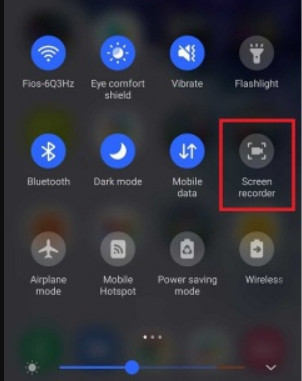
Conclusion
We’ve shown you how to record Netflix on Windows, Mac, iPhone, and Android. Using 4kFinder Netflix Video Downloader is a simple and effective solution. Its unique technology, fast speed, high-definition quality, and other features make it stand out in the world of recording and downloading tools. With this tool, it lets you easily download Netflix videos in MP4/MKV format, allowing offline viewing on any device without limitations.
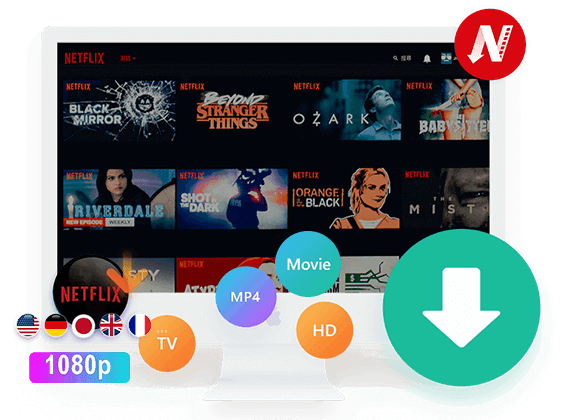
 Download Netflix videos to MP4 or MKV format in 1080P Full HD resolution.
Download Netflix videos to MP4 or MKV format in 1080P Full HD resolution.